オリジナルのデザイン書体で表札を作成する
既製のフォント書体ではなく、オリジナルのデザイン書体で表札を作るには『Adobe Photoshop』や『Adobe Illustrator』というソフトで作成保存した文字データが必要不可欠です。
しかしとても高価なソフトなので、使用頻度が少ない方にとっては縁遠いソフトでしたが、『Adobe Photoshop CS2』のサポート終了につき、無料でダウンロード&インストールができるようになりました。文字の画像データをトレースしてデータ化するくらいであれば、こちらで十分です。
こちらでは『Adobe Photoshop CS2』を使用して文字の画像データから文字データを作成する方法をご紹介します。(Adobe Photoshop CS2のダウンロード方法につきましては、こちらでは割愛させていただきます。)
既製フォントの表札では物足りない方

- ●書道をしているので、自筆の文字を表札にしたい。
- ●古典から文字を集字。画像は唐の時代に欧陽詢(おうようじゅん)が書いた楷書『九成宮醴泉銘(きゅうせいきゅうれいせんめい)』
- ●文字やロゴの画像はあるが、データがない等。
- ●お気に入りのフォントがあるので、そのフォントで作りたい。
文字の画像データから文字データを作成する方法
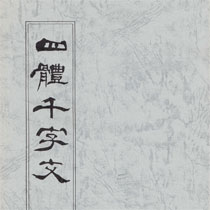
- 文字を準備する
- 自身の書や古典から抽出したもの等、表札に使用するお気に入りの文字を準備します。それぞれの文字の大きさはバラバラで構いません。
- 今回は橋本秋畦氏の『四體千字文』から隷書体を抽出します。

- 文字をスキャンして画像化する
- 使用する文字画像をスキャナーでスキャンし、保存します。ファイルの保存形式はJPEG、TIFF、BMP等で保存します。解像度は300dpi以上がいいでしょう。
- スキャナーをお持ちでない方は、コンビニのコピー機がスキャンした画像をUSBメモリーへ保存できる機能もあるようです。
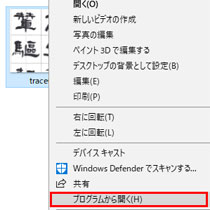
- 文字画像をインストールしたAdobe Photoshop CS2で開く
- 保存した画像ファイルを『右クリック』→『プログラムから開く』→『Adobe Photoshop CS2』を左クリックして開きます。
- 開く際、『汎用PDFファイル形式をラスタライズ』ウィンドウが開きます。解像度にここでは『300』と入力しました。
- 数値を大きくするほど画像が大きく細かくなります。

- Adobe Photoshop CS2で開きました
- 文字画像を開くことができました。現時点で人間の目には文字として認識できてもPC上では単なる画像としか認識されていません。
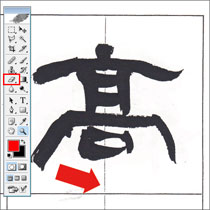
- 不要な部分を消去する
- 文字以外の不要な部分(黒い部分)を消しゴムツール等で消します。

- 不要な部分の消去が完了
- 不要な部分が消去され文字の輪郭がはっきりと出来ました。
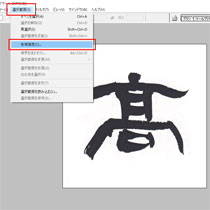
- 文字の選択範囲を決める①
- 【選択範囲】→【色域指定】をクリックします。
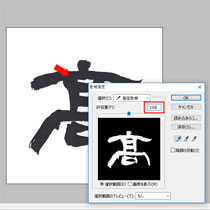
- 文字の選択範囲を決める②
- 【キャンバス内の文字にカーソルを持っていく】→【文字の黒い部分をクリック】→色域指定ウインドウのサムネイルで選択した文字が白、背景が黒になったのが確認できます。問題なければ『OK』をクリックします。
- 画像内の赤く囲った数値によって文字の選択範囲が変わります。
- 『にじみ』『かすれ』も再現するため、数値をいろいろと変更して調整してください。(ここでは数値を”100”としました。)
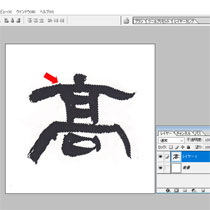
- パスを作成①
- 文字の輪郭が選択された状態になっています。
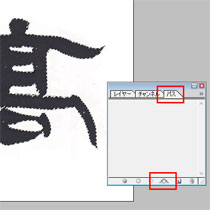
- パスを作成②
- レイヤーパネルの【パス】→【選択範囲から作業用パスを作成】をクリック。
- WINDOWSの場合、ALTキーを押しながら【選択範囲から作業用パスを作成】をクリックすると許容値のダイアログボックスが現れますので、数値を変えることで、パスの作成を細かく設定できます。(数値が小さいほど細かいパスが作成されます。)Macの場合はOPTIONキーを押しながら【選択範囲から作業用パスを作成】をクリック。
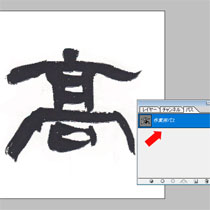
- パスを作成③
- 【作業用パス】が作成されました。
- 作成された【作業パス】の精度が悪い場合は、パスを作成①からやり直してください。
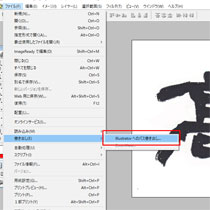
- Illustratorへのパス書き出し
- 【ファイル】→【書き出し】→【Illustratorへのパス書き出し】→任意の場所に保存をしてPhotoshopでの作業は完了です。
- 他の文字も同じ要領で作成します。
作成した文字データファイルの入稿
当サイトにて表札をご注文いただいく前でも後でも構いませんので、データをご入稿ください。
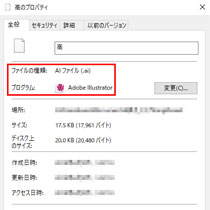
- 保存したファイルの確認
- 前項で保存したファイルを【右クリック】→【プロパティ】で確認します。
- AIファイルと確認でき『Adobe Illustrator』で使用・編集できる状態になりました。
- 『Adobe Illustrator CS2』もサポート終了につき、無料でダウンロード&インストール可能です。
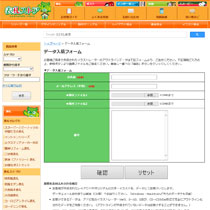
- メールで文字データの入稿
- それらのファイルをメールに添付して入稿します。
- データ入稿フォームにファイルを添付して送信してください。

- 表札の出来上がり
- いただいたデータから作成したオリジナルの表札が完成しました。
お気に入りのフォントで表札を作成する場合
お気に入りのフォントがご自分のPCに入っている場合は、上記のPhotoshopでの作業は必要ありません。『Adobe Illustrator CS2』を使用することでより簡単にフォントをアウトライン化(オブジェクト化)することができます。
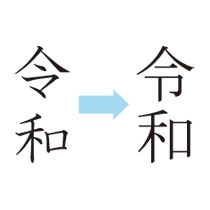
- なぜアウトライン化が必要か
- フォント情報を作成したPCとは異なるPCで開く場合、同じフォントがインストールされていないと本来のフォントとは異なるフォントに自動で置き換えられて表示されてしまいます。
- 例えばHG教科書体で作成したフォント情報を、HG教科書体がインストールされていないPCで開いた場合、明朝体などに自動で置き換えられて表示されてしまいます。
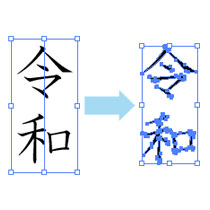
- フォント情報→オブジェクト情報
- それを防ぐためにフォント情報からオブジェクト情報に変換することをアウトライン化といいます。この作業により文字の輪郭に沿って点が配置されフォントが図形化されます。
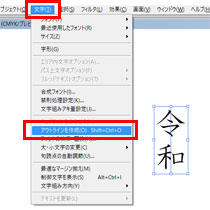
- 作業はたったこれだけ
- 『Adobe Illustrator CS2』でフォントを作成したら、【文字】→【アウトラインを作成】をクリックします。




